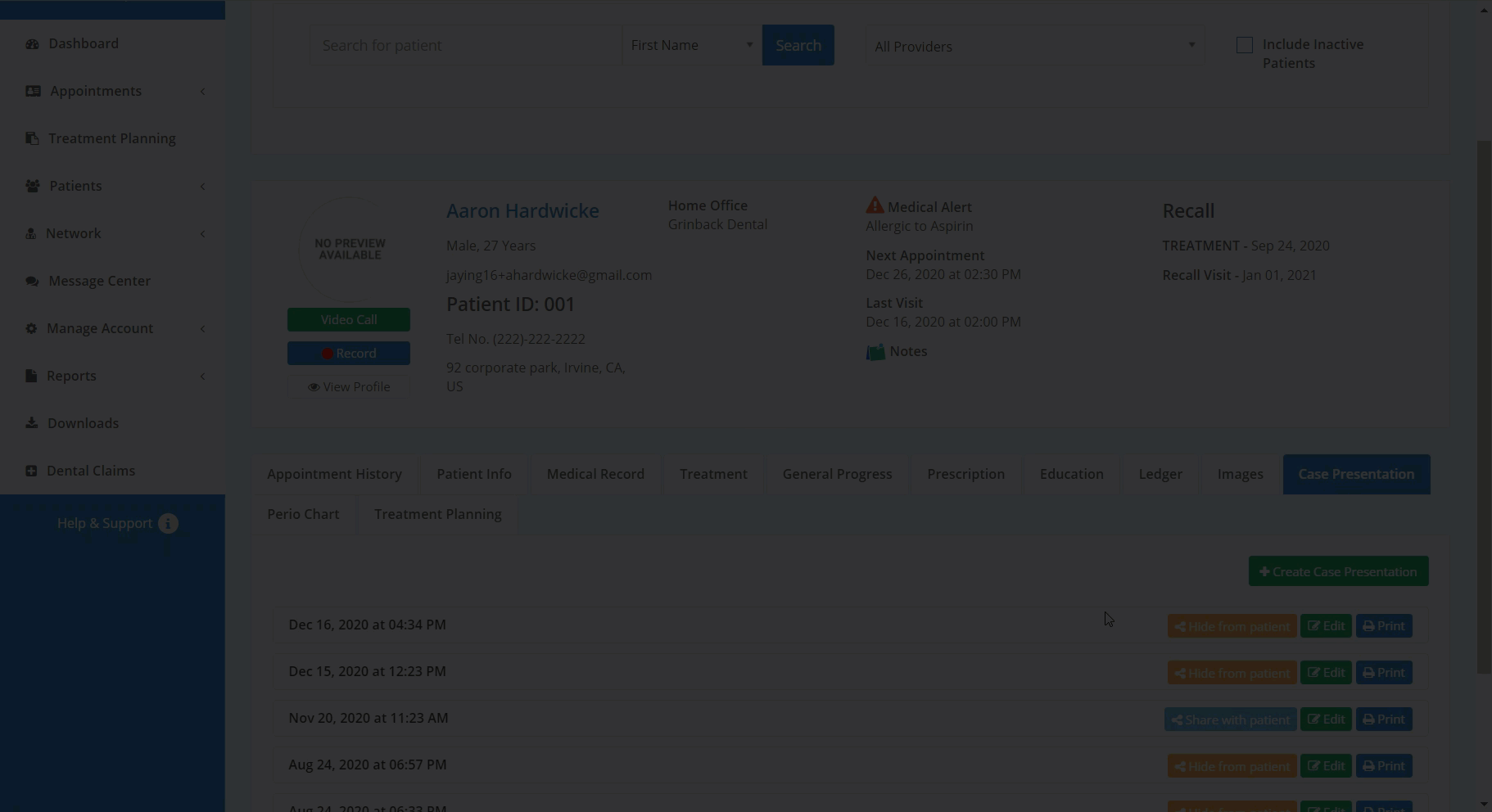With "Case Presentation" a provider is able to pull together different reports and information from multiple areas in Teledentix and create a succinct easy to read Case Presentation.
A "Case Presentation" allows a provider to compile presentation of patient information and treatment history in an easily presentable case summary. You can also create and add a dental chart and a perio chart to the case presentation itself. In addition to the charts, you have the ability to attach x-rays and medical records, the ability to create and attach treatment codes or treatment plans, write and add progress notes, tack on patient education, patient forms and even recommend next steps.
To create a "Case Presentation":
- Navigate to the desired patient's Patient Details page.
- Select the "Case Presentation" tab.
- On the "Case Presentation" tab, click the "+Create Case Presentation" button at the top right hand corner of the tab.
- The page will refresh and open the Case Presentation creation prompts.
- You are able to add a Dental Chart at the top of the page by clicking into the chart. You can also toggle to a Perio Chat by clicking the toggle slider on the top right hand corner of the page.
- Next, you are able to attach x-rays and medical records from the patient's gallery.
- Select between the Treatment and Treatment Plan tabs to create or attach previous treatment codes or plans.
- You are also able to create and add progress notes, add patient education, and patient form reports using the relevant sections on the Case Presentation.
- Under the Action area, you are able to recommend future action for the patient by checking the relevant box.
- Once you have finished creating and adding the sections of the Case Presentation, be mindful to click the "Save Case Presentation" button at the bottom of the page.
- After saving your Case Presentation, you are able to view the presentation by clicking into the time and date of the saved presentation.
- You are also share it with the patient, hide/remove it from the patient's portal, edit the presentation, or print using the buttons on the right hand of the screen.