In this article, you will learn how to add medications and prescriptions to your Teledentix Admin account then assign them out to your enterprise's providers.
Add Prescription Medications and Prescription Templates (for faster entry) from your Administrative account to then assign to the rest of the providers within your organization.
First, we'll review how to add a prescription medication. We'll then take that medication and apply it to a template to allow for an easy to generate prescription.
To add a new Medication or "Medicine"
- From Admin, select Settings on the left hand side of the page.
- Select Manage Prescriptions from the drop down sub-list.
- From the "Medicine" tab, select " +Add New" on the upper right hand side of the page.
- In the pop-up, fill out the prompt with your medicine's information. Save.
Tip: You can add multiple medicines at once by clicking the "+" button on the right of the prompt.
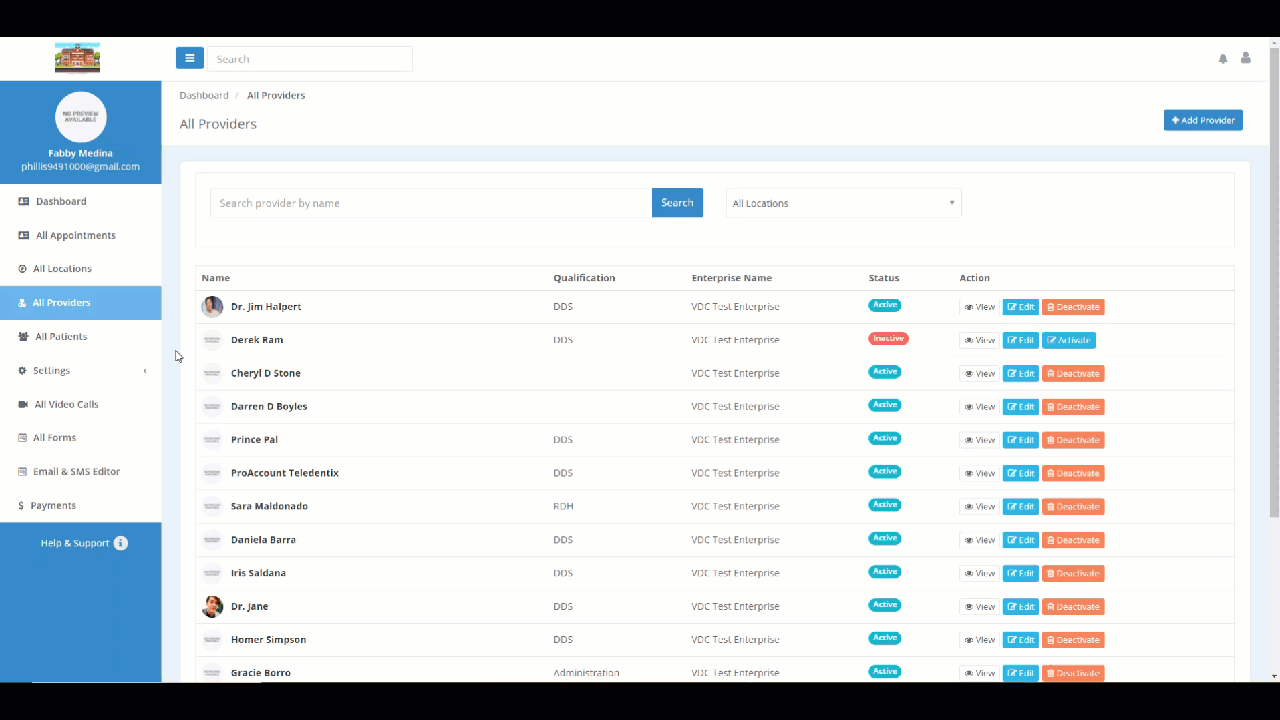
To assign all newly added prescription medications to providers within your organization:
- Within the "Medicine" Tab, check the box next to the newly added prescription medications.
- On the upper right hand side, select "Share All Selected Medicines to Provider".
- Search, select the providers to assign the medications and click "Share".

To create a new prescription template:
- Select "Settings" on the left hand side of the Admin Dashboard page.
- Select "Manage Prescriptions" from the drop down sub-list.
- On the Manage Prescriptions page, select the "Prescription Format" tab.
- Click the "+Add New Template" button on the right side of the tab. A pop-up window will appear.
- In the pop-up window, add a title and search for the medicine you wish to add to the template and fill out the prompt.
- After you have completed the prompt, click the "Save" button at the bottom of the pop-up to save your template.
To assign newly created templates to providers within your organization:
- Use the check boxes to select the template(s) that you wish to assign.
- After selecting the Templates, click the "Share All Selected Prescription Templates to Provider" button.
- Select the providers within the pop up and "Share".
Please note: One must assign out both medicines and prescription templates for the templates to populate correctly.

