Here, you will learn how to troubleshoot your video conference if you cannot see or hear your patient.
If you cannot see or hear your patient:
- Confirm that their camera setting allows for applications or web browsers to access their camera and microphone. This can be updated in their device's camera/microphone settings or permissions. You may also need to allow access in the web browser itself.
- If using a web browser, such as Google Chrome, these settings can be updated by clicking the lock icon located to the right-hand side of the url.
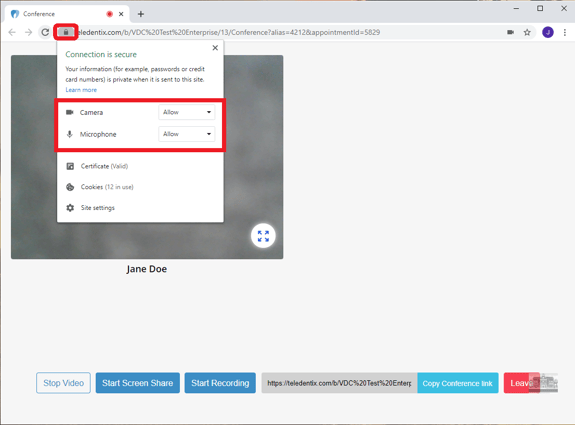
If the issue persists, please try the following:
For Google Chrome Users:-
- In Google Chrome, you will want to not only turn off auto fill data, but also clear your cache. Instructions are listed below.
- Clearing Cache (Recommended)
- Click the Chrome menu icon. (Three dots at top right of screen.)
- Click on History, then click on History again in the menu that appears.
- Select Clear browsing data, cookies, cache
- At the top, choose “the beginning of time” option to clear all saved data.
- Make sure that the “Clear saved Auto fill form data” option is checked.
- Click Clear browsing data.
- Completely close down all internet browsing windows to allow a full refresh.
- Turning Off Auto fill in Chrome
- Click the Chrome menu icon. (Three dots at top right of screen.)
- Click on Settings.
- In the "Auto fill" section, expand the area for which you wish to disable Auto fill.
- Toggle the setting OFF if it is on. The system will automatically save your settings.
- Completely shut down all chrome pages and restart.
For more information on launching a video conference, please see How can I launch a video conference?
