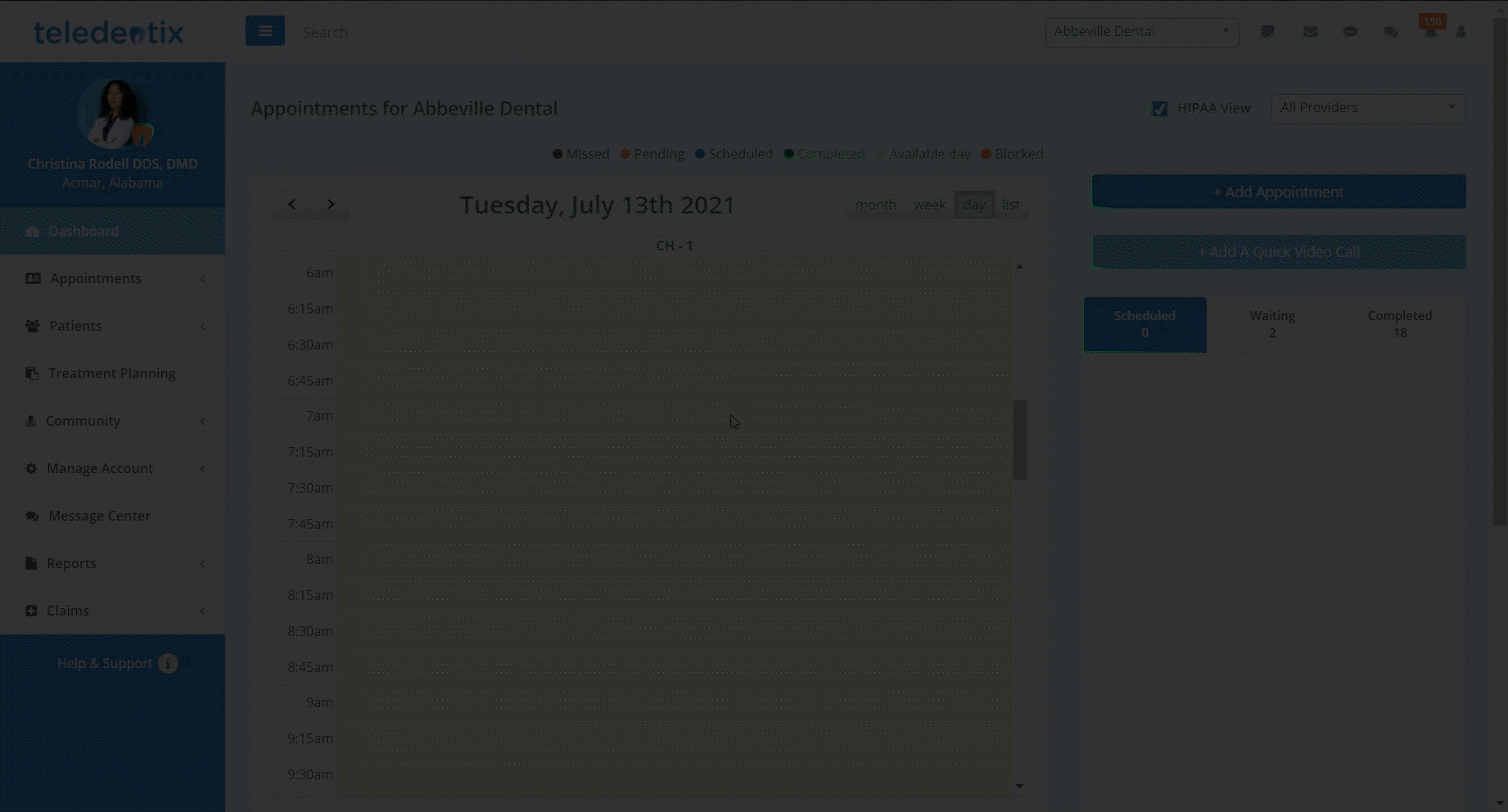In this article, you will learn how to assign a form to a package for use in a dynamic Online Scheduler.
Patients can be prompted to fill out forms when booking through an online scheduler. The forms displayed to patients in an online scheduler can be set based on the patient's package selection.
You can learn about how to manage patient forms outside of an online scheduler here.
After assigning a form to a package, when a patient selects that package, they can be prompted to fill out the assigned form.
To assign forms to a specific package:
- Click Manage Account from the Dashboard list
- Click Setup
- Click Packages
- On the Packages page, find the specific package and click Edit Package
- In the package editor pop up, click the entry field under Assign Forms
- Select the desired form and it will appear in the entry area.
- Click Save in the pop up to save your changes.
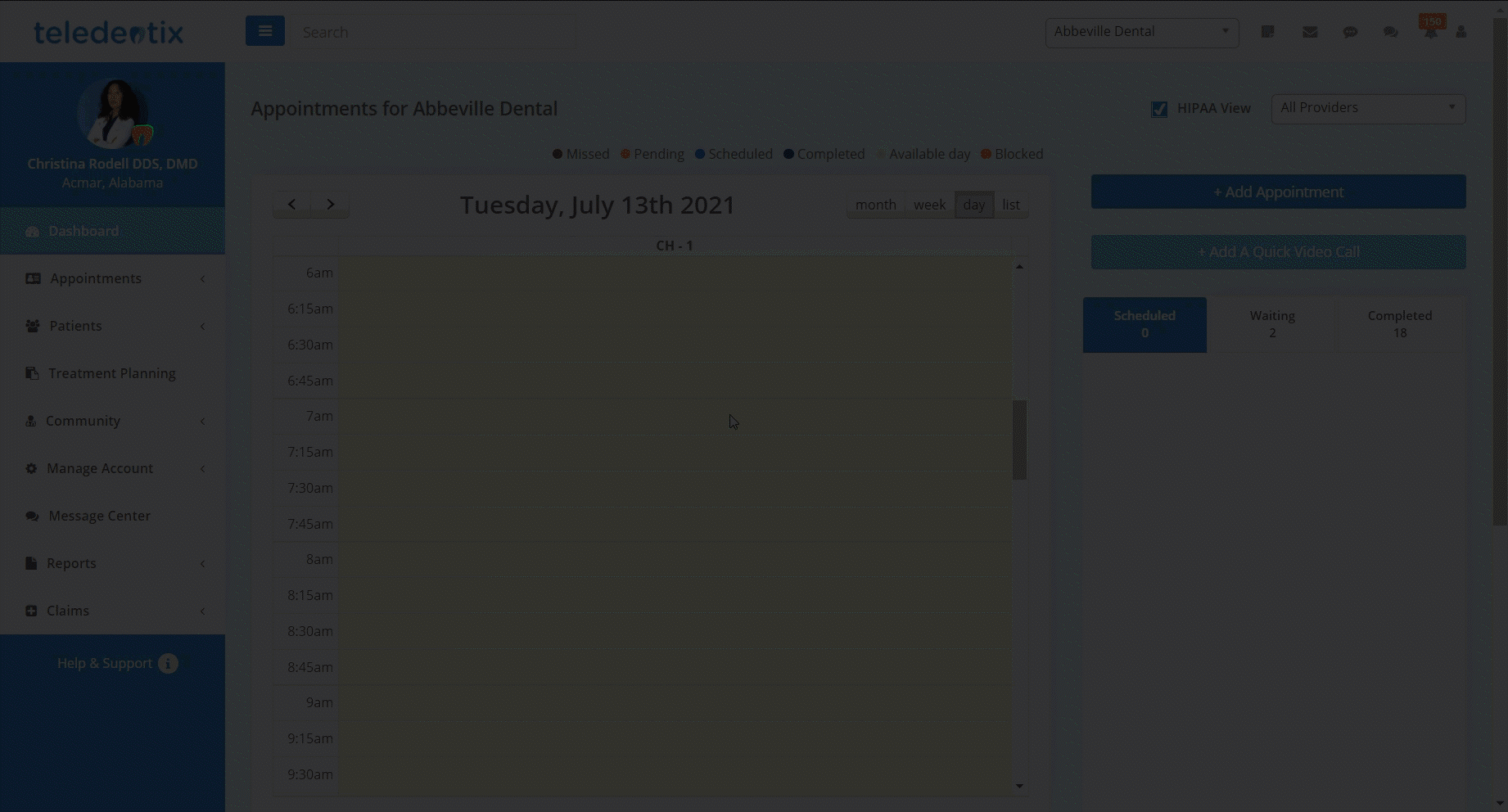
After assigning forms to packages, you need to select Package forms in the Online Scheduler. To enable dynamic forms based on package selection:
- Either create a new Online Scheduler or edit an existing Online Scheduler
- Click the "Select Template" tab
- On the select template tab, scroll down to the Form Wizard and Package Form Wizard section
- In the Form Wizard section, select "None"
- In the Package Form Wizard section, select either "Before Booking" or "After Booking" dependent on when you want patients to fill out forms in the booking process.
- After making the selections, save your changes before exiting the Online Scheduler creation process.
- Once published, patients will be shown the forms based on their package selection for their appointment.