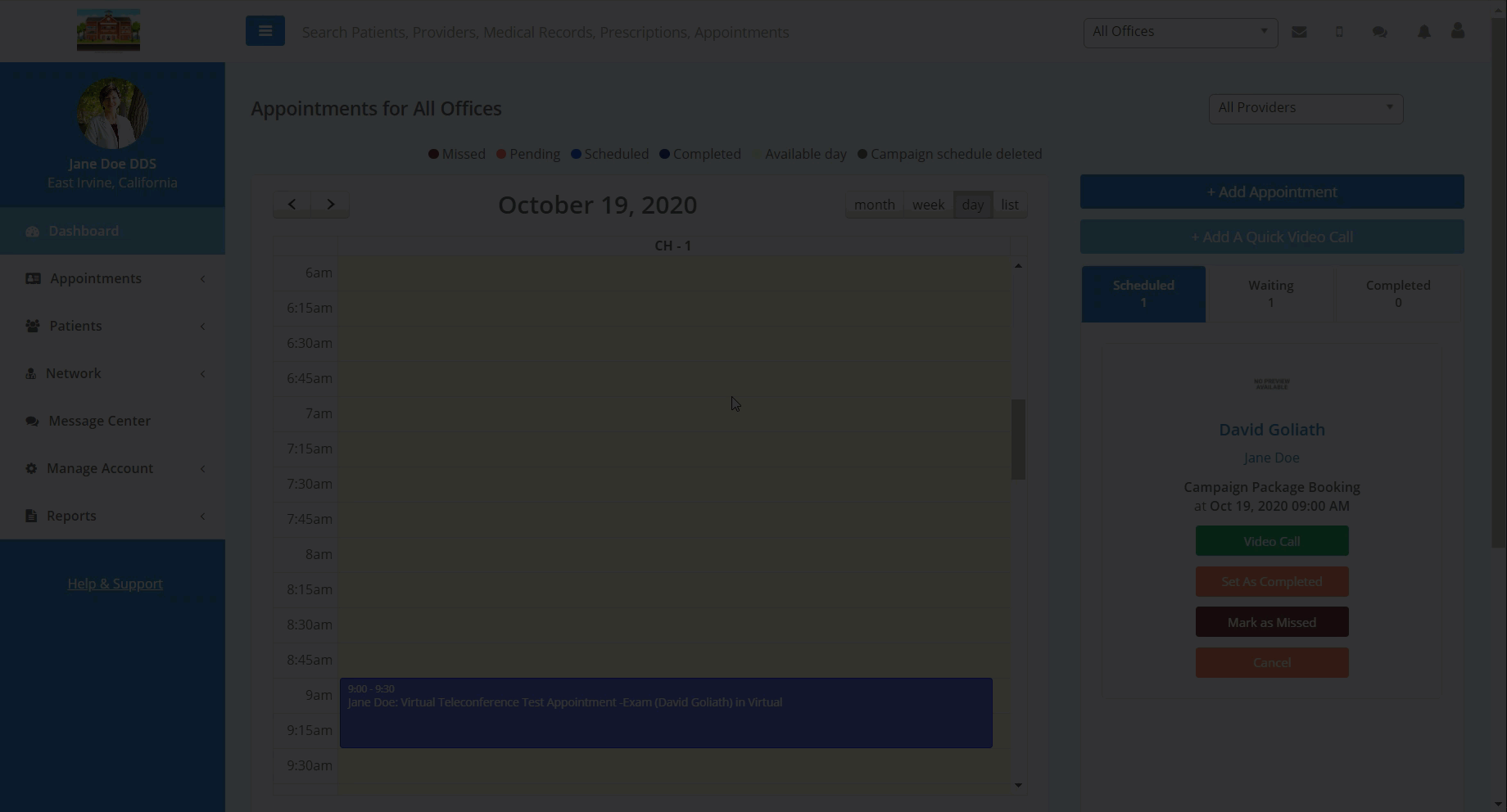In this article, you will learn how to record a video message and share it with your patient.
You have the ability to record a video message, attach files, and share it with your patients through the Teledentix Video Creator. There are a few different areas where you can record a video.
In order to record a new video:
From All Patients List:
- Select "Patients" from the vertical list on the left hand side of the page.
- Select "All Patients" from the drop down sub list.
- Search for your desired patient and click the "Record" button corresponding with their name.
From Patient Details Page:
- Navigate to the desired patient's "Patient Details" page (through an appointment or patient search)
- Click the "Record" button beneath the patient's name.
- Navigate to the desired patient's "Patient Details" page (through an appointment or patient search)
- Select "Education" from the available tabs.
- On the "Education" tab, select the "Videos" tab.
- On the "Videos" tab, click the "Record a New Video" button on the right hand side of the page (next to Latest Recorded Videos).
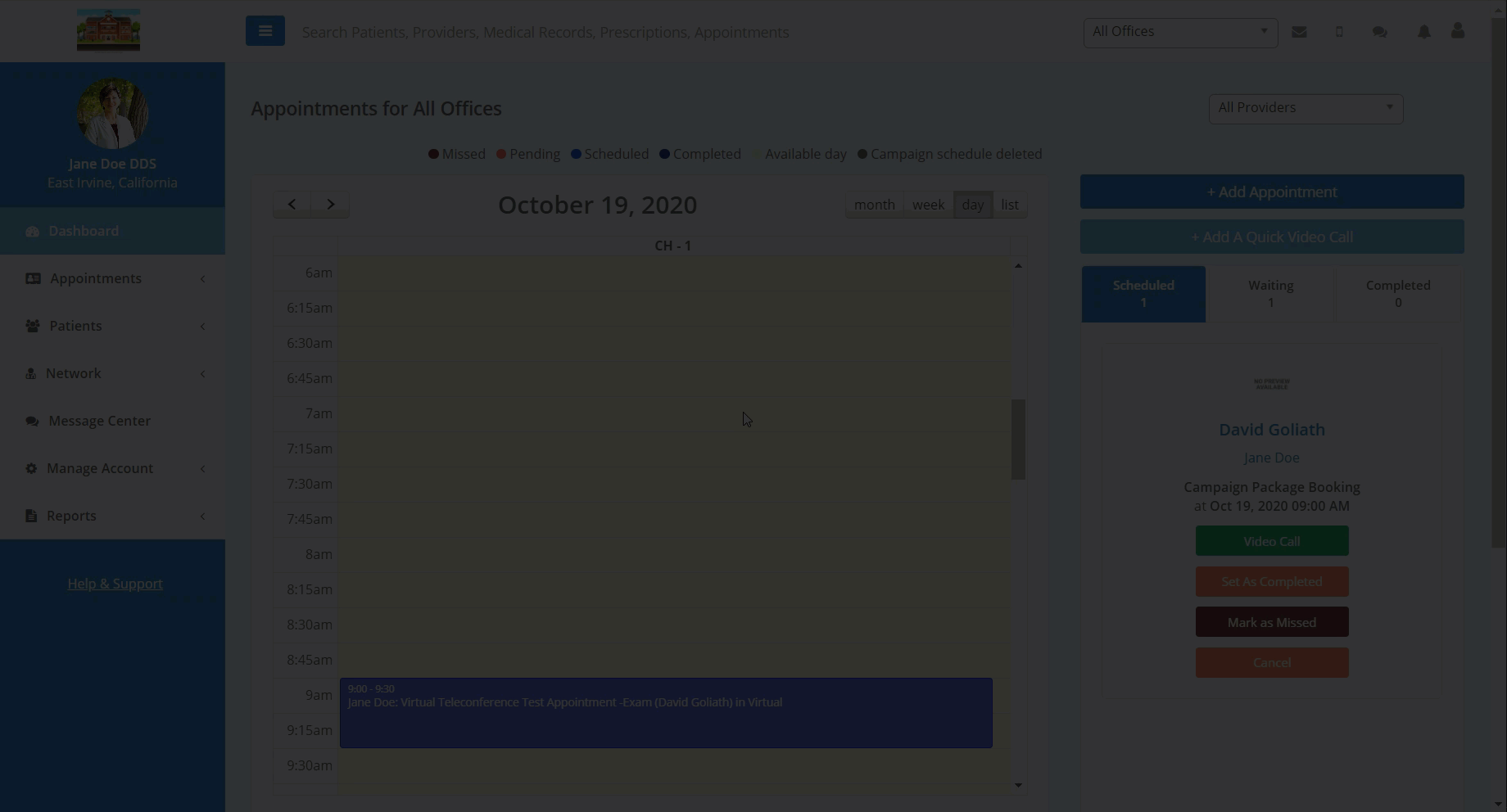
After recording a video, you now have the ability to view, edit, and share the video with your patient.
To share a video with your patient:
- Navigate to the desired patient's "Patient Details" page (through an appointment or patient search)
- Select "Education" from the available tabs.
- On the "Education" tab, select the "Videos" tab.
- From the "Videos" tab, search for a video under the "Latest Recorded Videos".
- Click the "Share" button beneath the video you wish to share with your patient.
- A pop-up will appear allowing you to add comment, attach files, delete the video, and share it with your patient.
- Note: After you share a new video, it will appear as a pop-up in your patient's Patient Portal. For more information, see In the Patient Portal: View a Shared Video
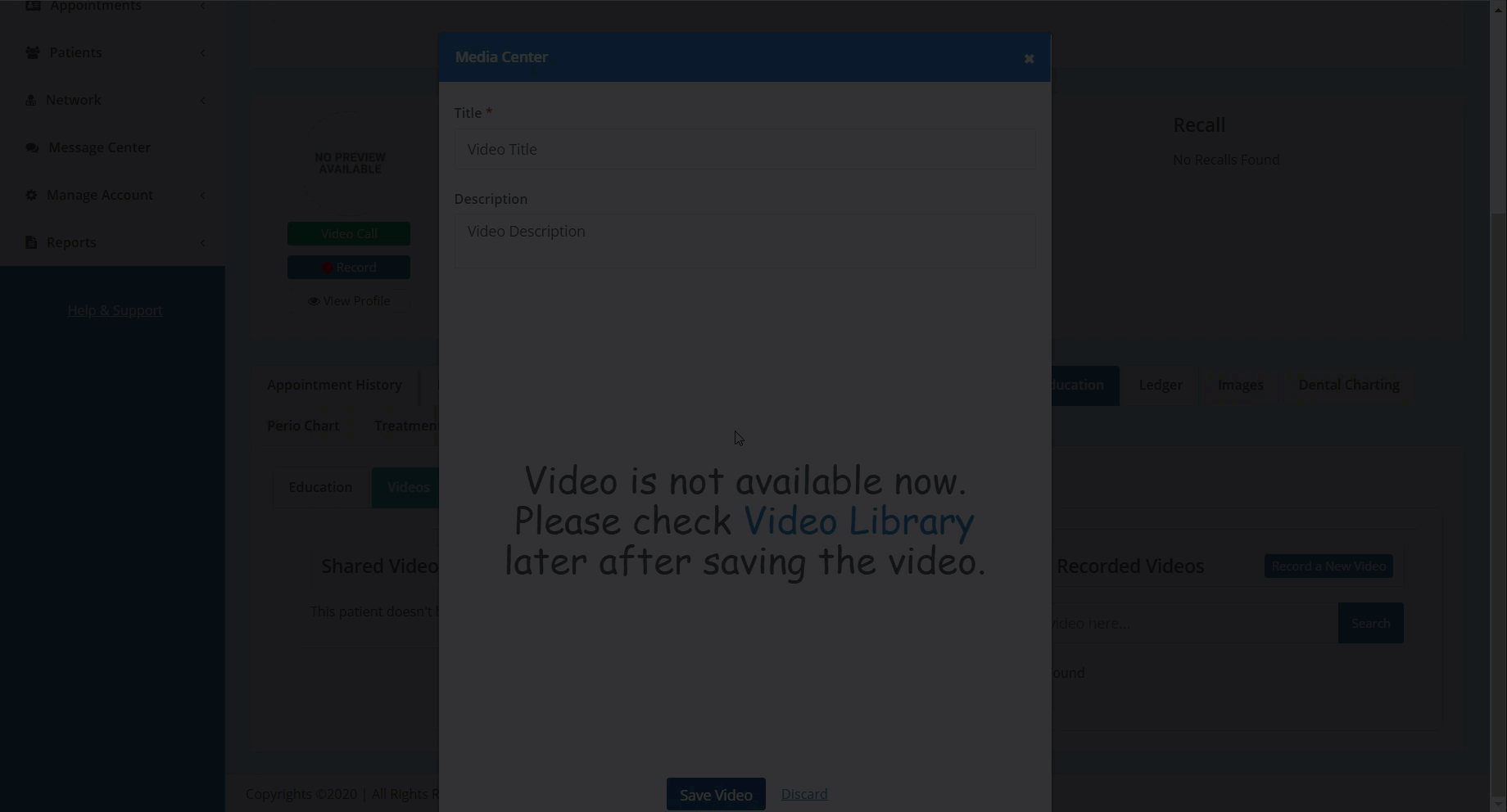
To view, edit, or delete all recorded videos:
Navigate to the "Patient Education" page.
Select "Video Library"
On the "Video Library" page, you are able to search for recorded videos, edit, and delete.