Welcome to Using Teledentix Communicator without an Online Scheduler.
Log-In
- Visit the provider log-in page or your client specific URL. Enter your credentials to log-in.
*Tip: Save your login page via bookmarks for easy access in the future.
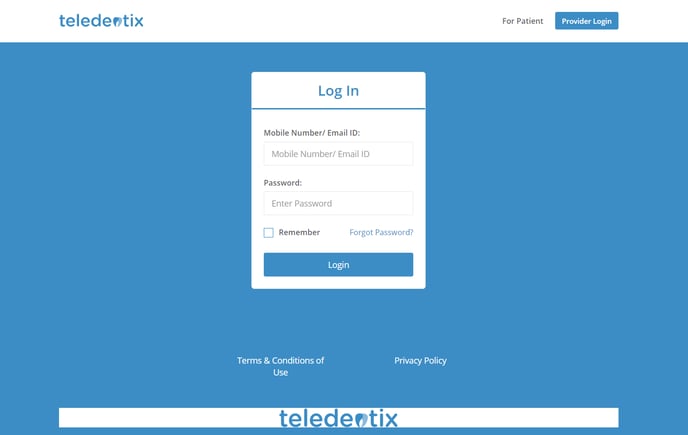
Managing the Provider's Schedule and Consultation Fees
- Before you are able to book appointments, you will need to set the provider's availability (and consultation fees, if applicable). To do so, follow the steps below
- Navigate to the "Office Details" page, by first selecting "Manage Account" >> "Setup" >> "Locations," then click the "Edit" button corresponding with the Virtual office. On the "Office Details" page, click the "Office Providers" tab.
- In the "Office Providers" tab, click the "Manage Schedules" button to set a provider schedule. Similarly, click the "Manage Consultation Fees" to set consultation fees.
- Please note: For virtual visits, you will only need to set a consultation fee for video conferencing.
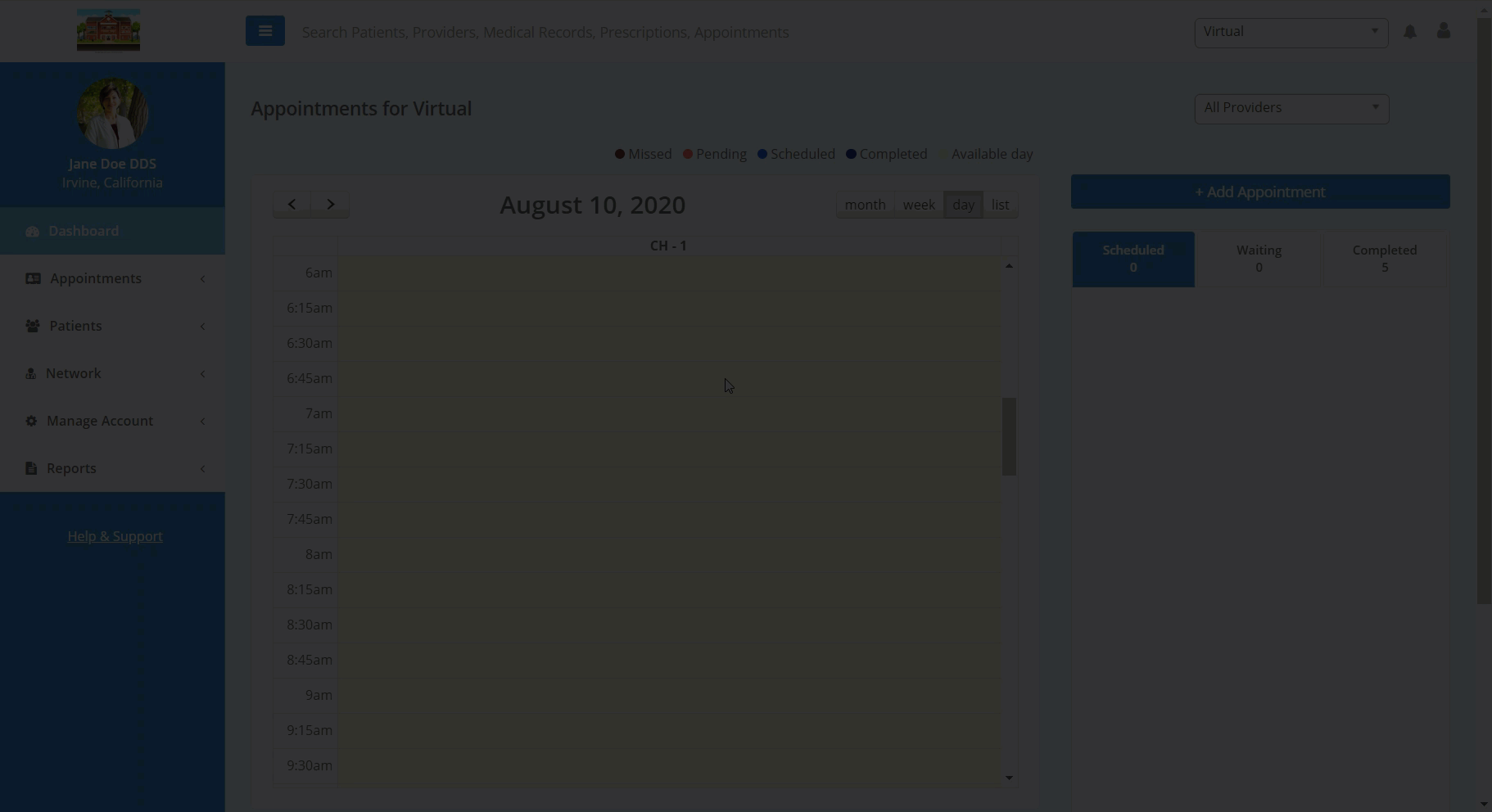
Booking an Appointment
- You can book an appointment for a patient from the dashboard of Teledentix. On the dashboard, click the "+Add Appointment" button in the top right corner of the page or click in the calendar in the center screen. A new pop-up will appear.
- In the "Add Appointment" pop-up, search or create the desired patient and select the desired appointment time to book. Be mindful to have the correct office, provider, and appointment type. The appointment type should be set to "Video Conferencing." Select the date and time. Click "Book Appointment" to finalize the booking.
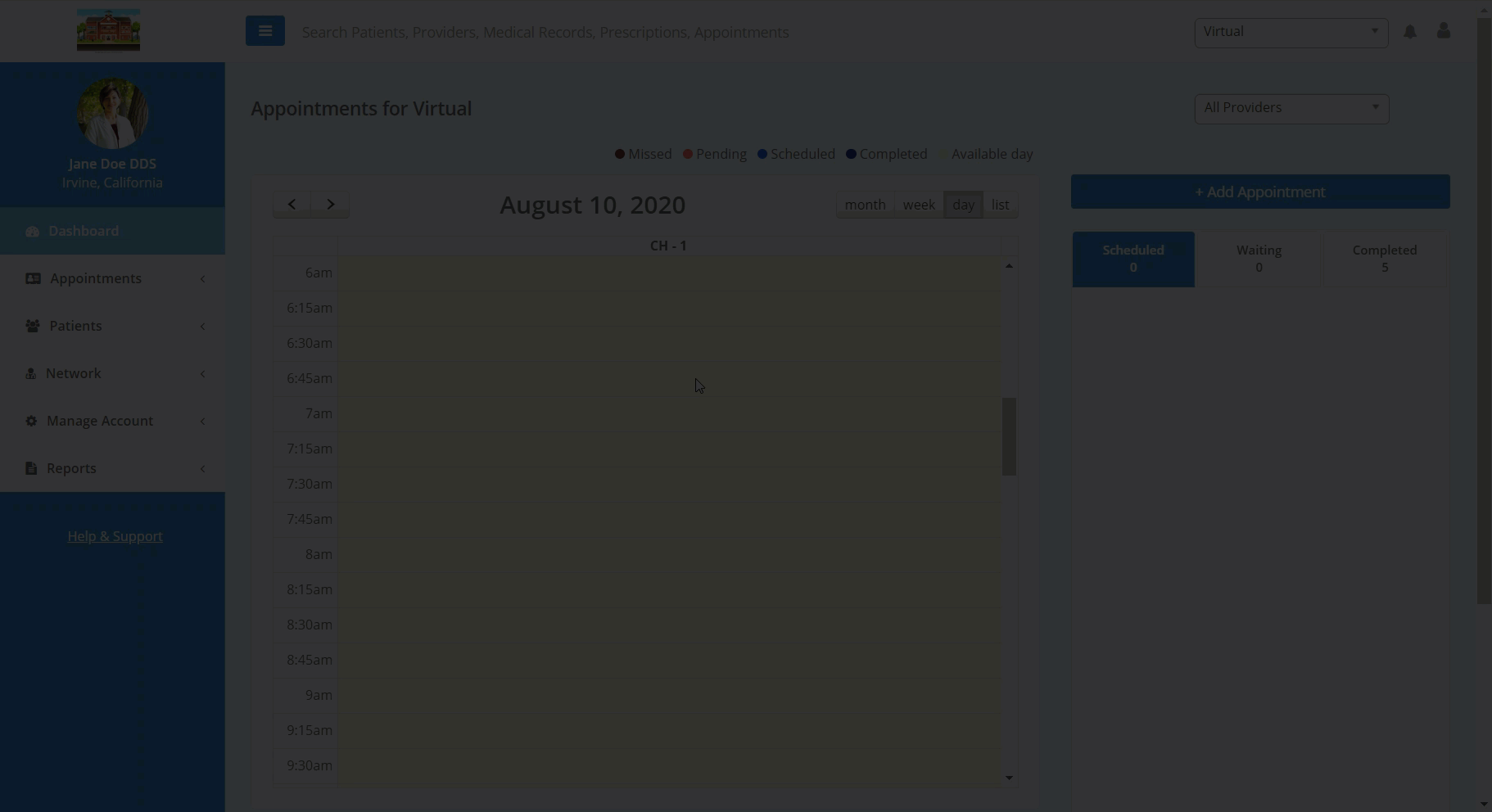
Editing an Appointment After Booking
- After booking an appointment, you are able to reschedule or cancel the appointment from the dashboard or the "Appointment Details" page.
- To reschedule or cancel from the dashboard, find the appointment in the "Scheduled" tab on the right of the screen and click the appropriate button (Reschedule, Cancel) under the appointment.
- To reschedule or cancel from the "Appointment Details" page, find the appointment in the calendar in the center of the dashboard. After locating the appointment, click into the appointment itself and select the appropriate "Reschedule" or "Cancel" button.
- Please note: To reschedule an appointment, select the new date and time and then click "Reschedule" to confirm.
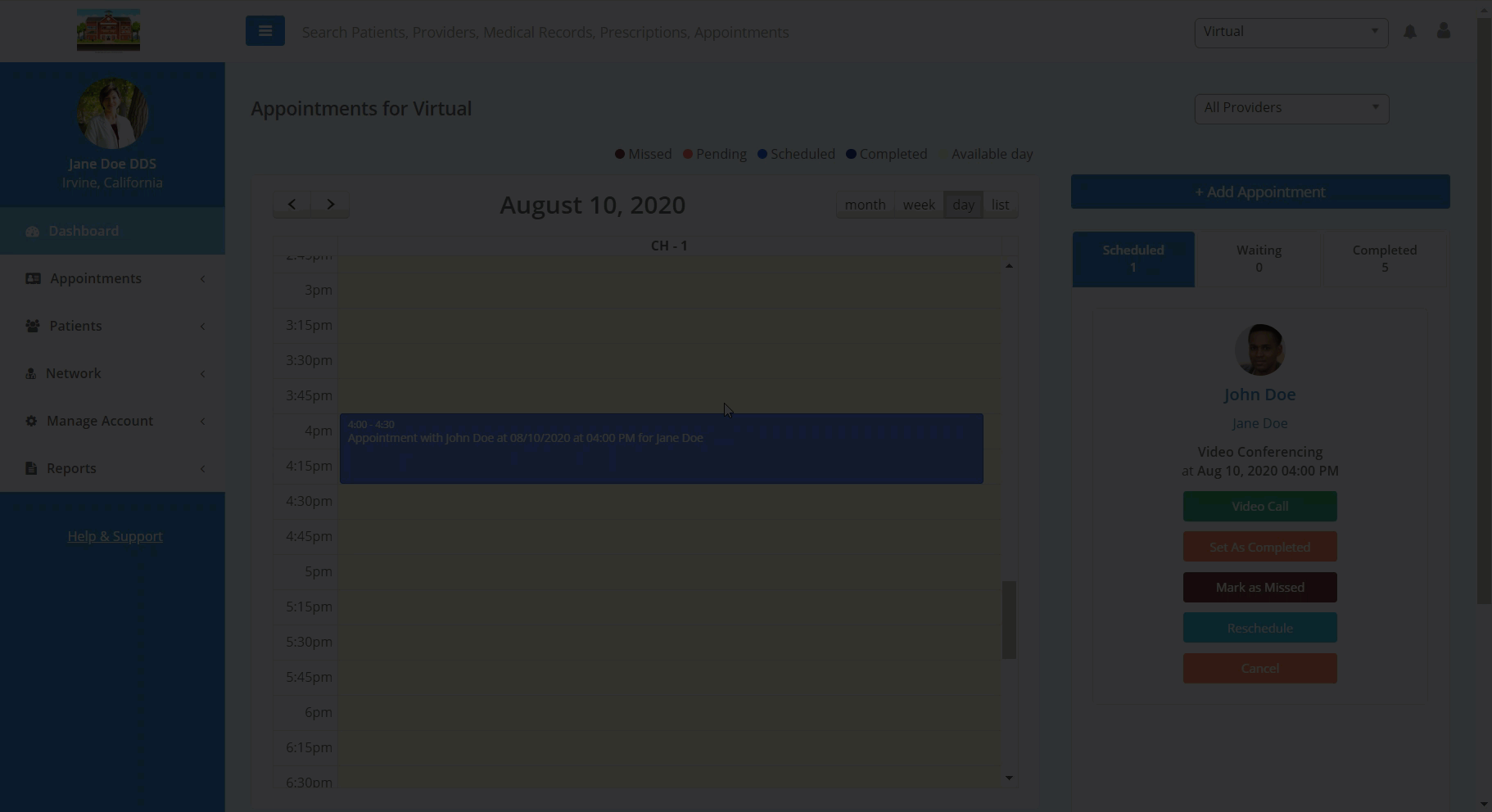
Joining a Patient Initiated Video Conference Appointment
- After an appointment has been booked for a patient, they will receive an email notification. In the email, they are able to initiate the video conference link. If the patient joins before the provider, follow the workflow below.
- When a patient initiates the video conference, the provider will receive a notification confirming that their patient has joined a video conference and the patient will be in the provider's "Waiting Room."
- The provider can join the patient-initiated appointment by either clicking through on the notification or by clicking the "Join Video Call" button associated with the appointment in the "Waiting" tab on the right side of the page.
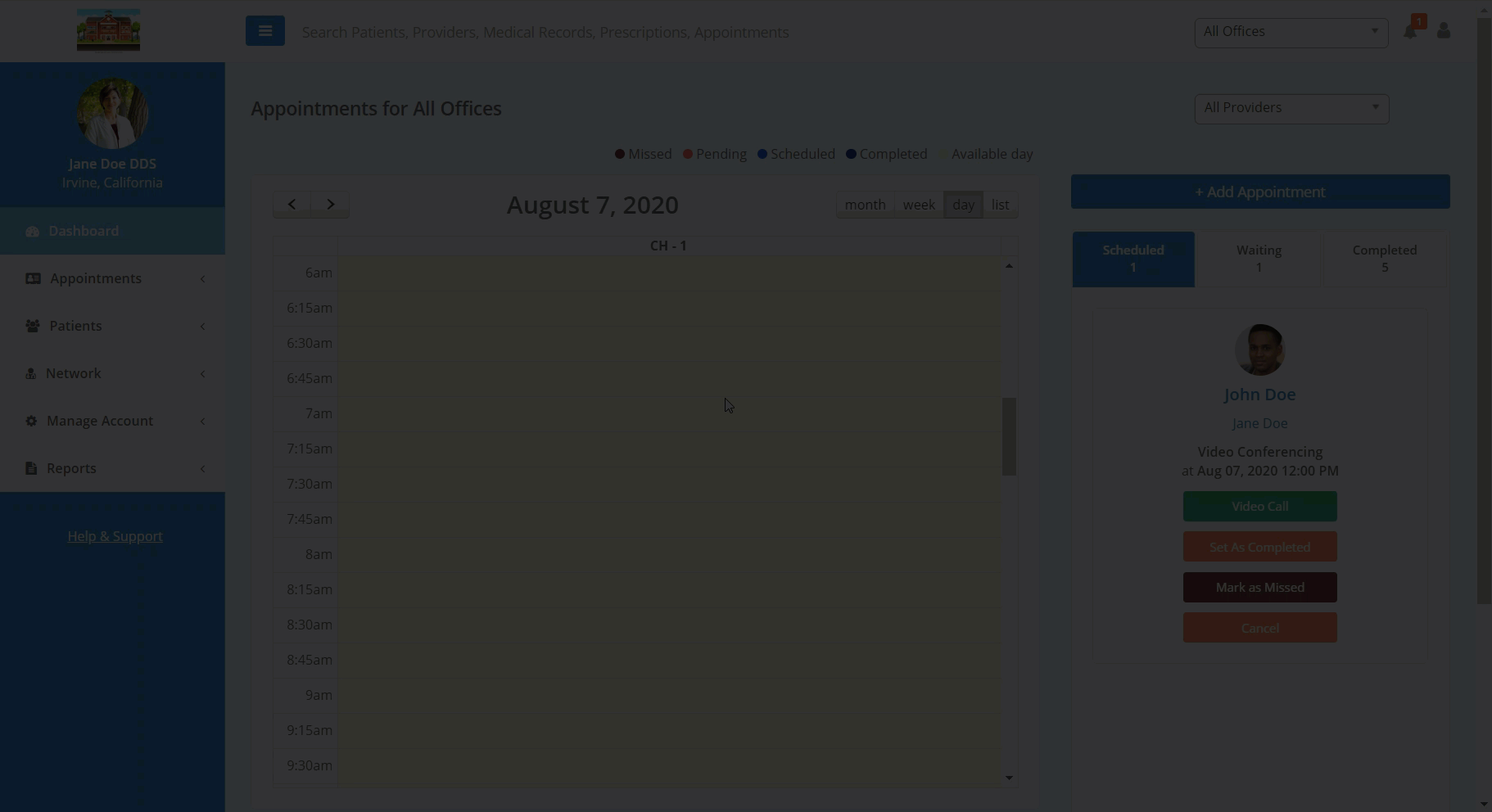
Initiating a Video Conference Appointment from the "Dashboard"
- Providers are also able to initiate appointments from the home screen or "Dashboard". Providers can initiate an appointment video conference either by clicking the corresponding "Video Call" button in the "Scheduled" tab on the right of the page or by clicking into the Appointment Details page and clicking the "Video Call" button on the right side of the page.
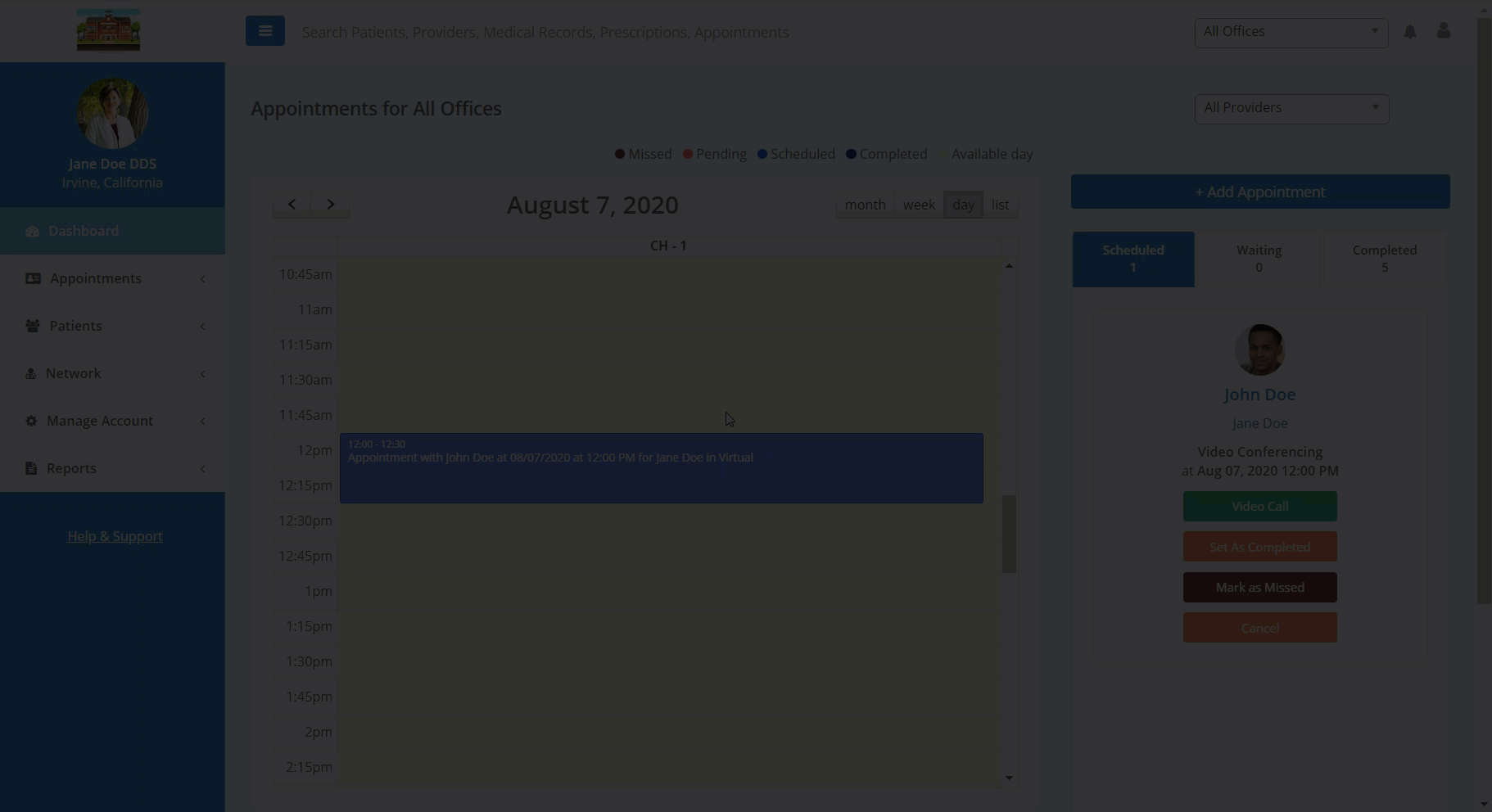
Launching a Video Conference
- After initiating or joining an appointment video conference, you will be asked to launch the video conference in new window your browser. To launch the video conference, click the "Join" button at the bottom of the page.
- You may need to adjust the permissions for your camera or microphone. To learn more about launching a video conference, see Launch a Video Conference.
- When you have finished the video conference appointment, click the "Leave" button at the bottom of the page to leave and end the session.
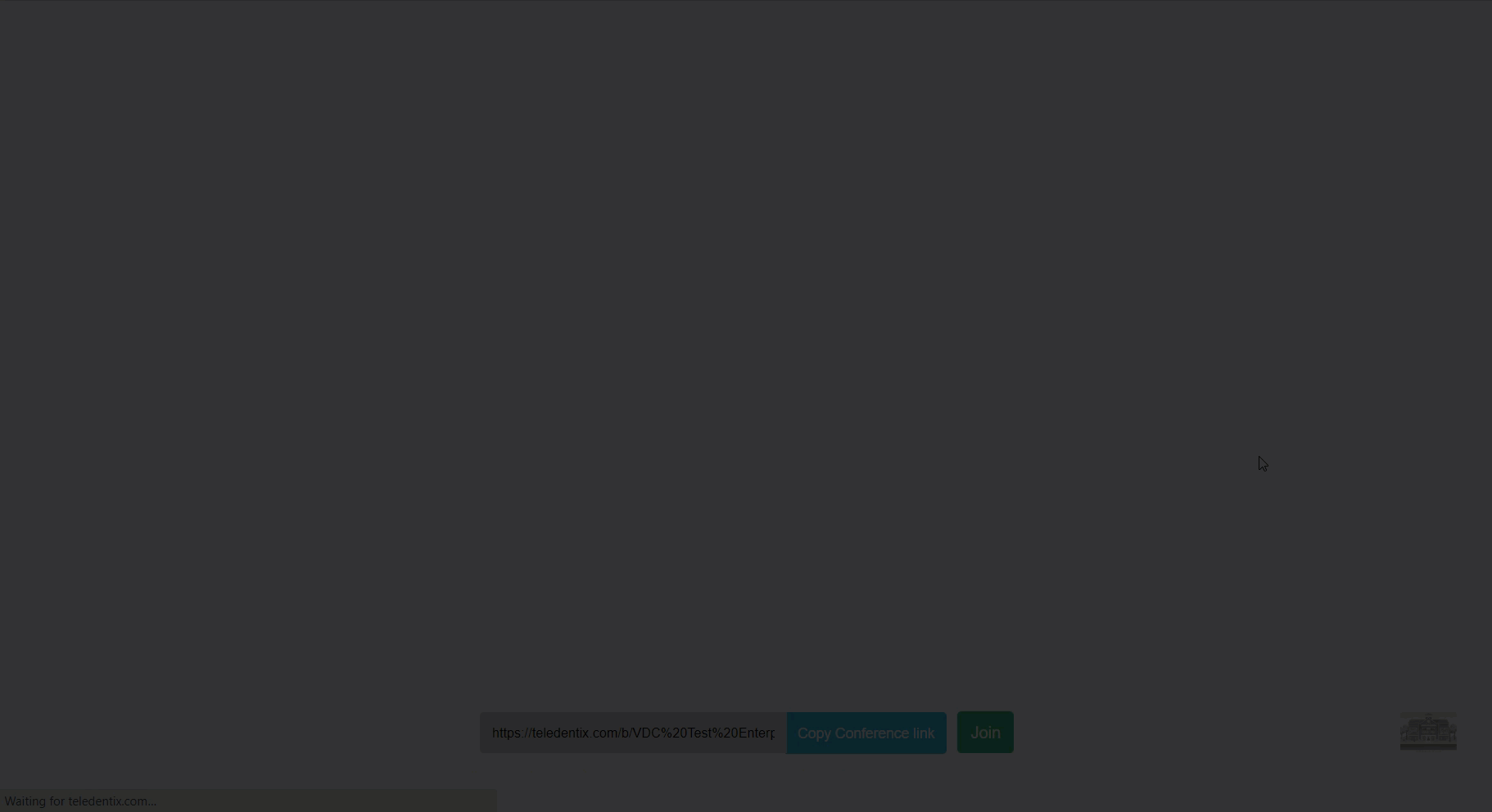
Adding Progress Notes
- After completing the session, you are able to add progress notes on the patient's account by navigating into their patient details and adding a note under the "General Progress" tab. To navigate to their patient details page, click through the corresponding patient name under the "Scheduled" tab or search them under "Patients" >> "All Patients."
- For more details about adding progress notes, please see Using Macro Notes and Patient Progress Notes.
- For where to find patient details, please see View and Edit Patient Details
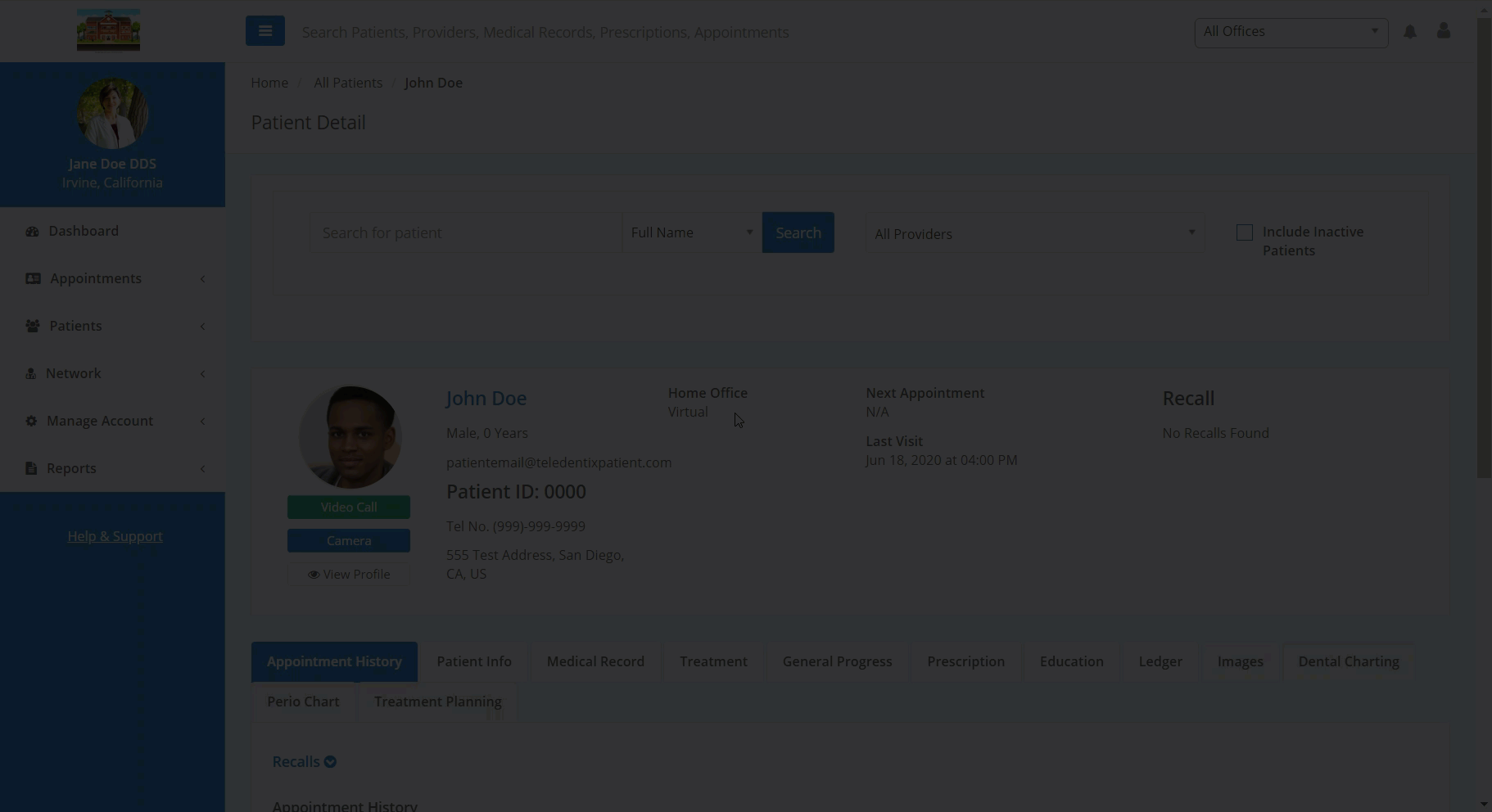
Setting the Appointment Status
- To finish the appointment, set the appointment to completed by clicking "Set as Completed" in the "Scheduled" tab on the right side of the screen.
- You are also able to mark the appointment as completed in the "Appointment Details" page. Navigate to the appointment details page by clicking the appointment in the center calendar or by clicking through the appropriate appointment under the right hand side "Scheduled" or "Completed" tab.
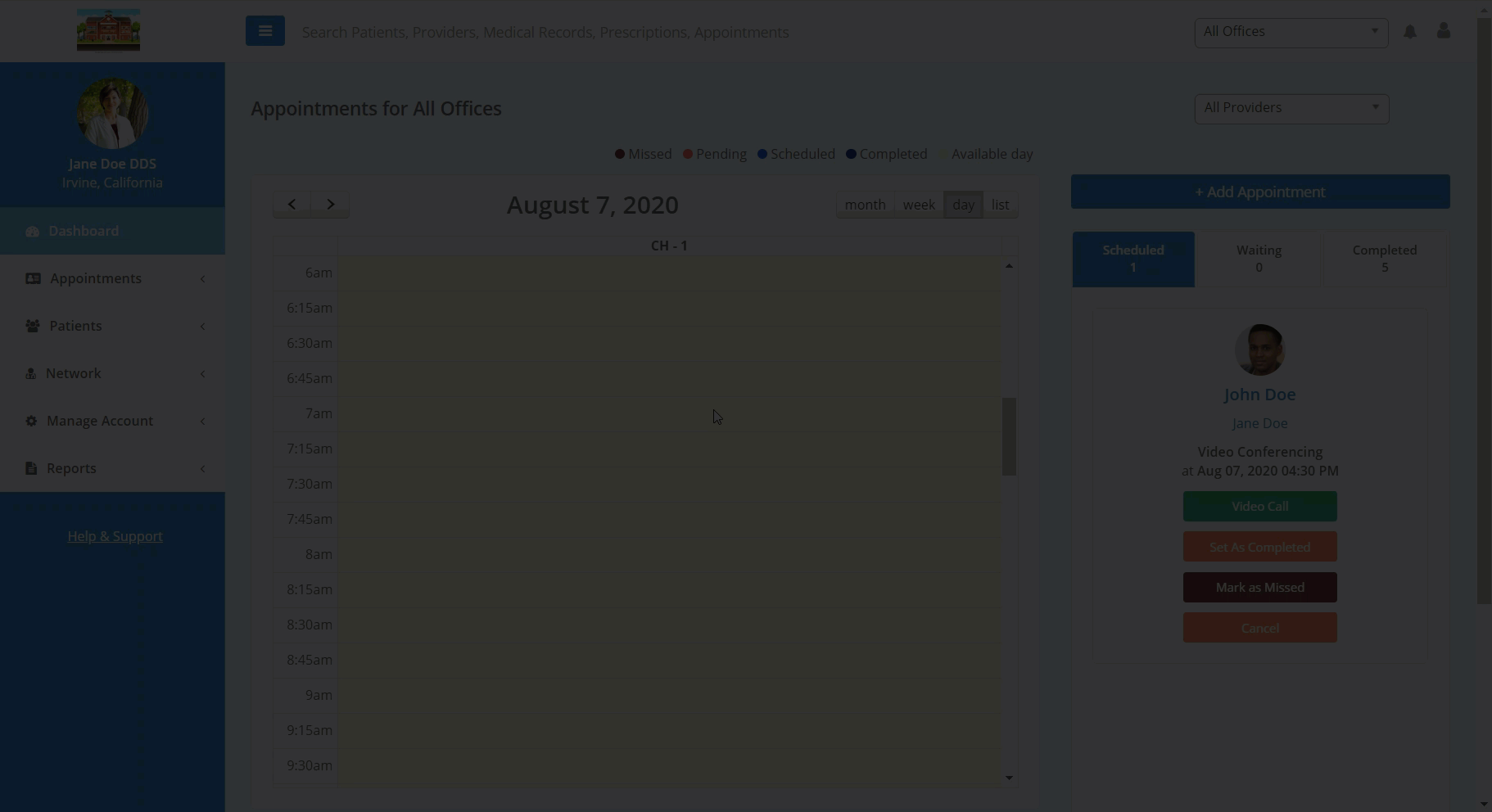
If you have any further questions, please feel free to submit a help ticket. Thank you!
